
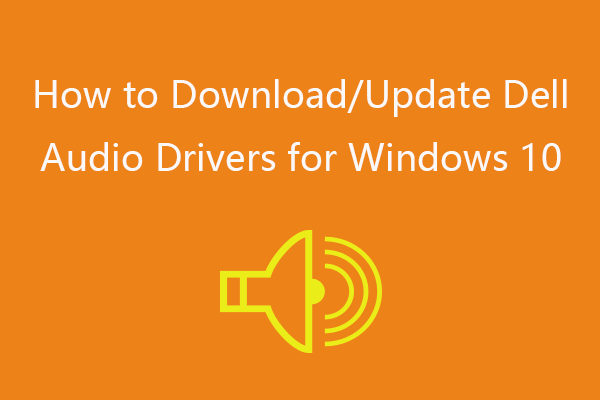
Follow the guide above to update Dell audio drivers in Device Manager. Click Play Audio and click Run the troubleshooter to find and fix problems with playing sound on your Dell computer.įix 3. Click Start -> Settings -> Update & Security -> Troubleshoot. Select your audio device like speakers, microphone to detect and fix issues.įix 2. Press Windows + R, type msdt.exe -id DeviceDiagnostic, and press Enter to open Windows Hardware and Devices Troubleshooter. Run Windows Hardware and Devices Troubleshooter. Fix Audio Playing Errors on Windows 10įix 1. If you’ve installed a driver updater program on your Dell computer, it should be able to automatically detect, download, and update Dell audio drivers. Click Check for updates to automatically update your system to install the latest Windows 10 drivers including audio drivers for your Dell computer.If your Dell computer uses Realtek High Definition Audio Driver, then you can also go to Realtek's official website to download Realtek High Definition Audio Codecs Software. Choose the right audio driver for your device to download. Enter your Dell audio driver name and your operating system information to sift the drivers. Go to this website in your browser, enter your Dell product name and model and click Search. Download audio drivers for Dell from Dell Drivers & Downloads website. How to Download Dell Audio Drivers for Windows 10 This post teaches you how to download Dell audio drivers, how to update Dell audio drivers, how to fix audio playback issues on Windows 10, etc. Keeping the audio drivers up to date helps you run your audio device properly and get the best audio quality on your computer.

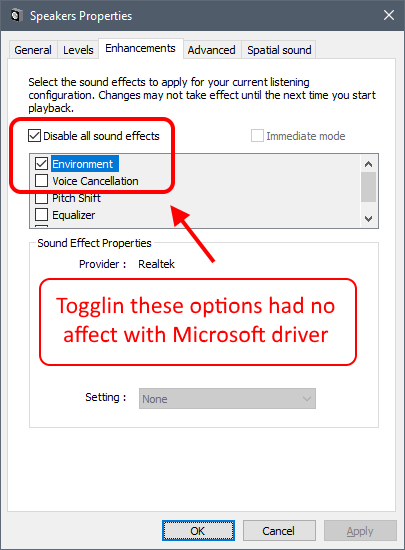
To find more computer solutions, you can visit MiniTool Software News library. In this tutorial, you will learn how to download Dell audio drivers and how to update Dell audio drivers to the latest version on Windows 10.


 0 kommentar(er)
0 kommentar(er)
